前回に続きましてGit関連の環境整備、今回はGitHub編です。
GitHubはGitとは違ってコマンドラインではなく、GUIで動くソフトウェアのようです。
http://kuroigamen.com/48にも
黒い画面なしでいけます。
というTwitterの呟きの紹介があります。
#個人的には黒い画面を使う修練を積みたいので微妙ですが。
さて、インストールを進めていきましょう。
さきほどの解説ページを参考にしながら、How people build software · GitHubのページにアクセスをし、
Mac用のファイルのダウンロードのページに行きます。
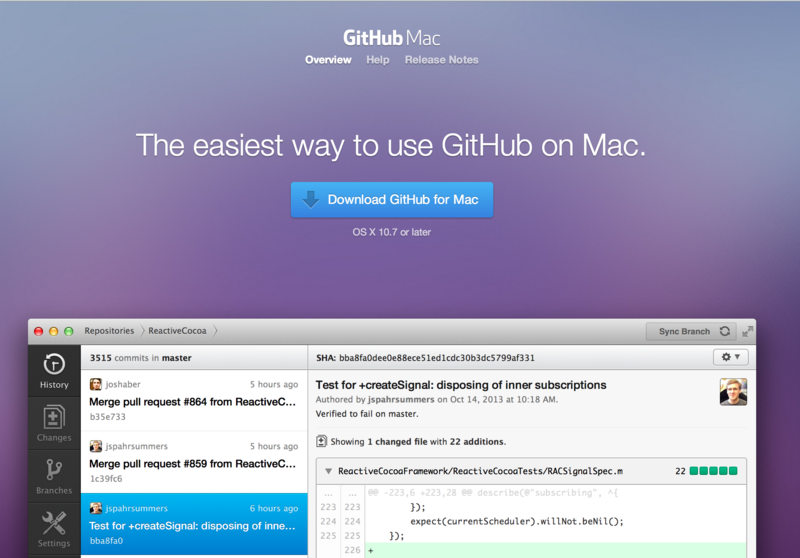
上記のようなページに飛ぶので、そのままDownload GitHub for Macをクリックしてダウンロードします。
ZIPファイルなので解凍をおこない、あらわれたappファイルを実行すると……
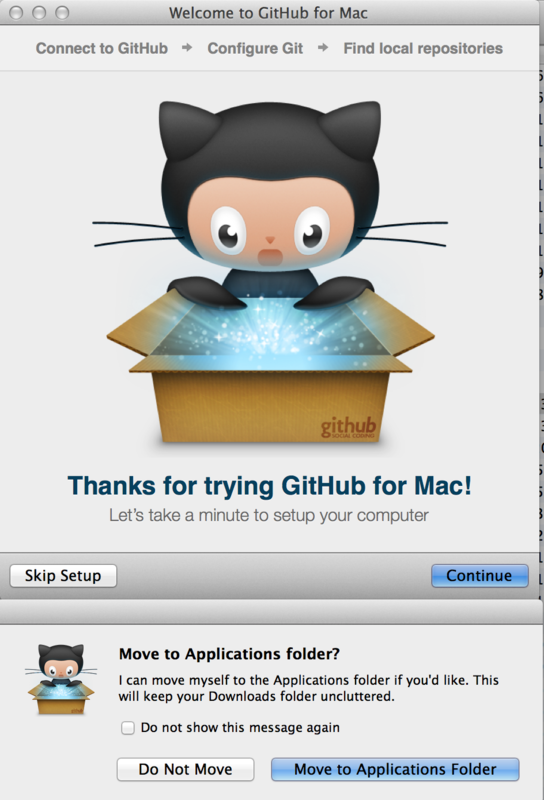
親切にアプリケーションフォルダに移動しますか?って聞かれるので、移動して貰います。
#オクトネコ?っていうんですか?すごくかわいいですね。
さて、Setupウィザードが始まるので、順番に入力していきます。
まずはGitHubのアカウントの設定ですね。アカウントの登録がまだの人は、Webサイト上から登録しておきましょう。
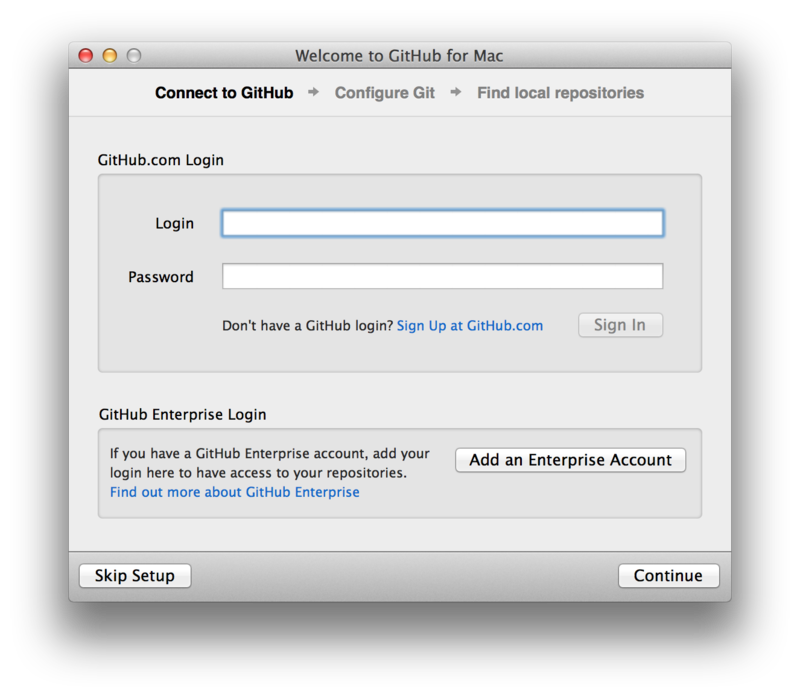
↓
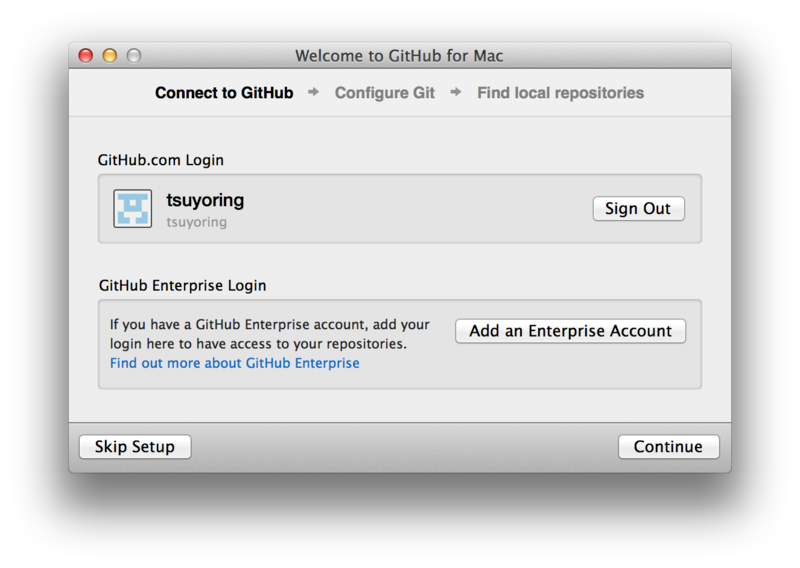
設定ができました。
次に、Configure Git画面です。
上のエリアは、Git上に共有した各種ファイルを誰が作ったかを判別する識別名?のようなもののようです。とりあえずそのままにしておきます。
下のCommand Lineの部分は、コマンドラインでのGitツールをインストールするか?聞かれているようです。
今回はHomebrewを使って事前にインストールをしているので、Installは実行せずにContinueしましょう。
最後に、既に存在しているリポジトリを共有するか?を選択します。
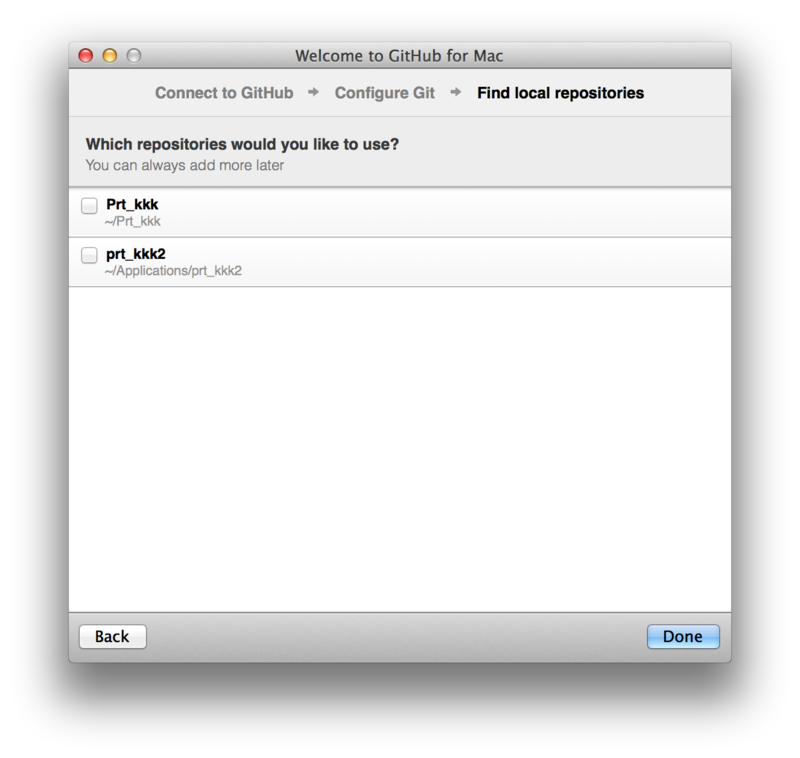
今回は特にそのようなものもなく、ゴミデータなので、SkipしてDoneを選択します。
すると、以下の様な画面が表示されて、セットアップは完了となります。
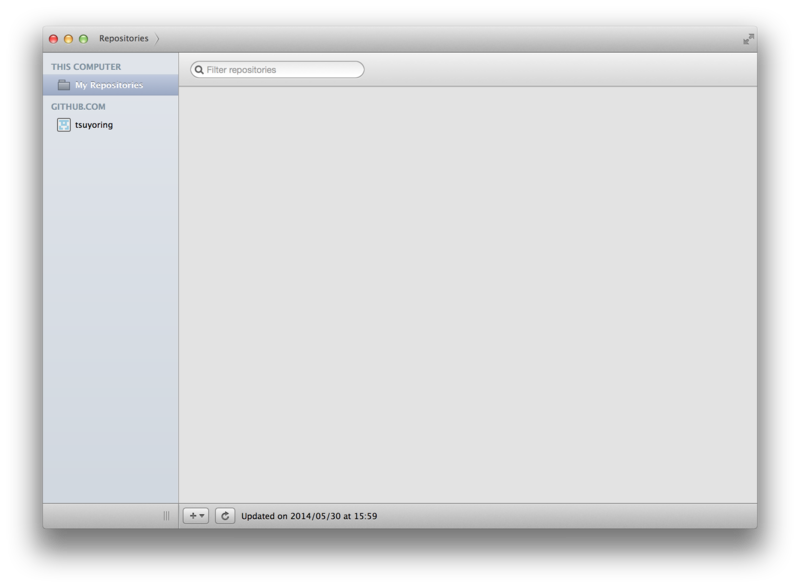
これで、自分の作ったプログラムを世の中に出していくことができる環境が整いました!
手始めに、以前作成した.zshrcファイルをアップロードしてみましょう。
まず、先ほど画面の下部の「+」をクリックして、「Create New Repository…」を選択しましょう。
新しいリポジトリを作る画面になりますので、「dotfiles」というリポジトリにします。
#余談ですが、WEB系Programmer界隈では、最近どんな場所や端末でも普段の環境と同じように作業ができるように、
#各種設定ファイル:通称ドットファイルズをGitHub上に格納しておく、ということが流行っているようです。
#本記事でも、その流行に乗って執筆をおこなっています。
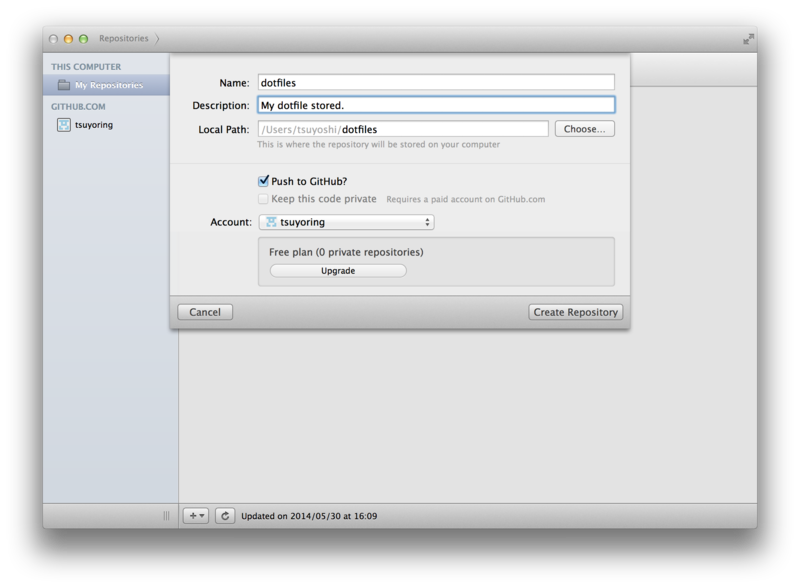
↓
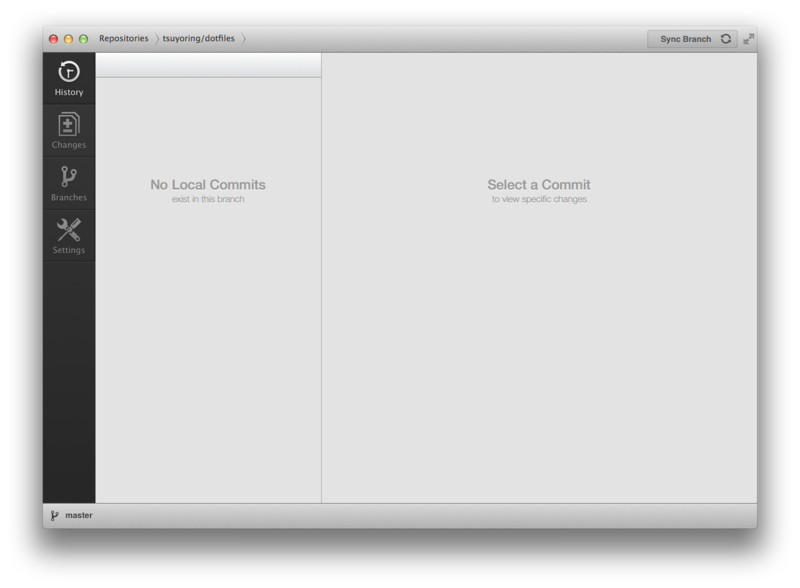
無事作成されました。何も入ってない、まっさらな状態ですね。
ここに、以前作成した.zshrcを入れていきます。
前回作成したファイルを、設定したローカルリポジトリ内にコピーします。
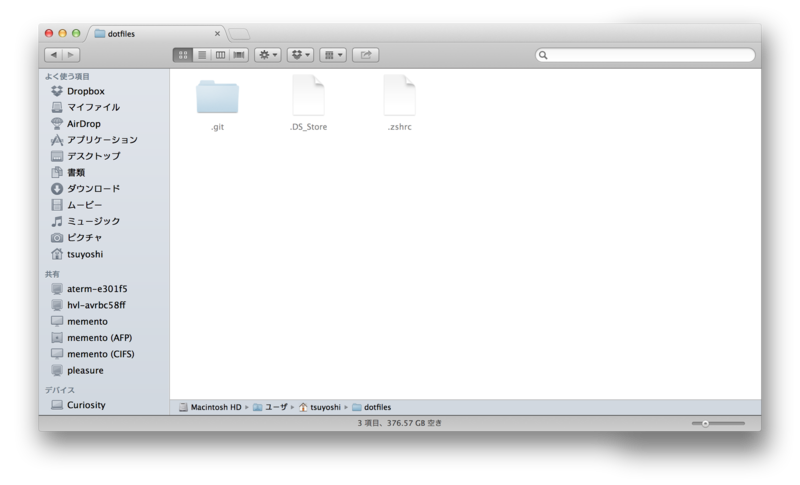
コピーしました。すると、GitHubの方の画面に変化が現れます。
「Changes」タブに色が付き、開いてみるとコピーした内容が反映されていることが分かります。
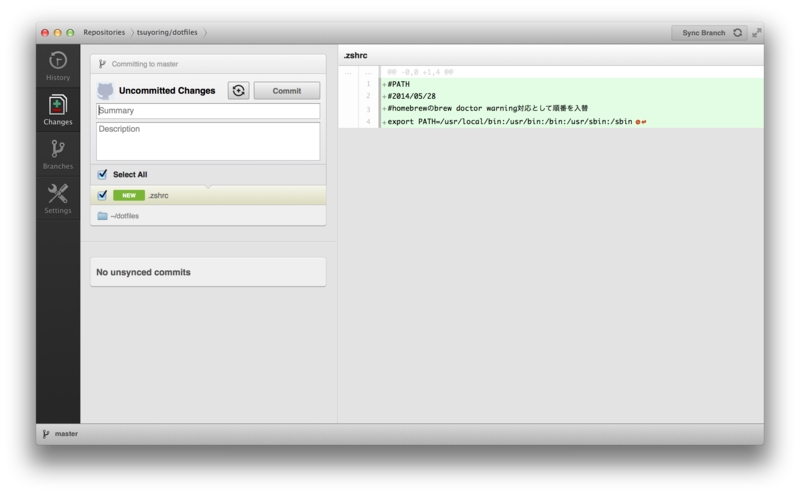
Summaryに、今回の更新内容の要約
Descriptionに、今回の更新内容の詳細
を入力して、Commitを押してみましょう。
すると、Unsynced Commitsに今回のCommitが表示されることが分かります。

つまり、自分のMacの中の管理上Commitされているけれど、Web上(GitHub)にはCommitされていない状態です。
それでは、GitHub上にPublishしてみましょう。(アップロードのことをGitの世界ではPublishと言うようです。)
サイドバーから「Branches」を選択してください。
今回反映させた変更が表示されているかと思います。ここで、該当の更新(branch)を選択してPublishを押します。

↓
オクトネコのインジゲータが表示されて待つこと数秒……
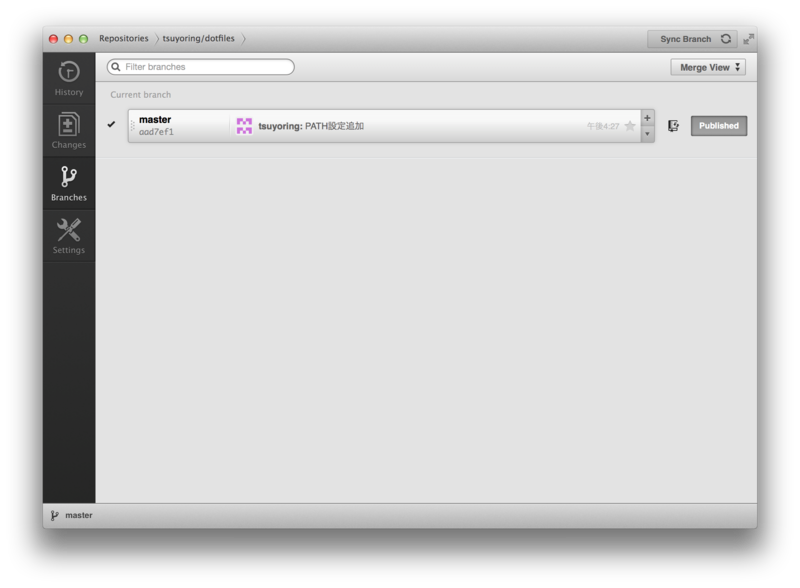
無事、Publishされました!
それでは、GitHubのサイト上から本当に登録されているか確認してみましょう。
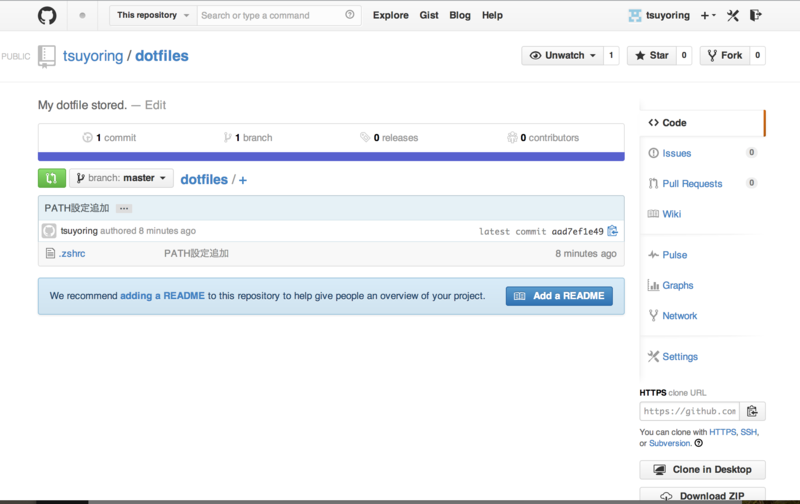
されています!これで、GitHub上への登録をできるようになりましたね。
ざっくりとした”GitHubことはじめ”は以上となります。
本記事以上の詳細なGitHubの使い方についてはまた別の機会に書いてみようと思います。
#☆初心者のためのGitHub講座☆ | Doorkeeperの様なコミュニティ・イベントに参加して、
#手に入れた情報なども、今後はFeedBackしていきたいと野望をいだいております。笑
次回はいよいよSublimeText3のインストールを進めて行きます。