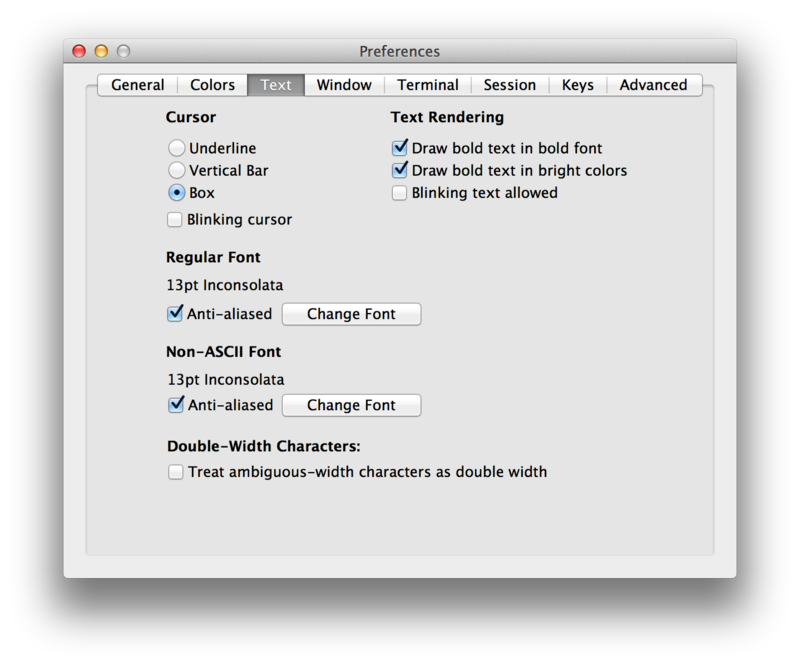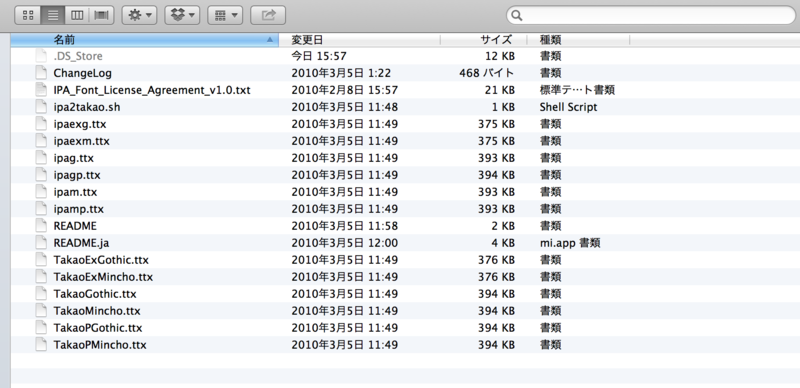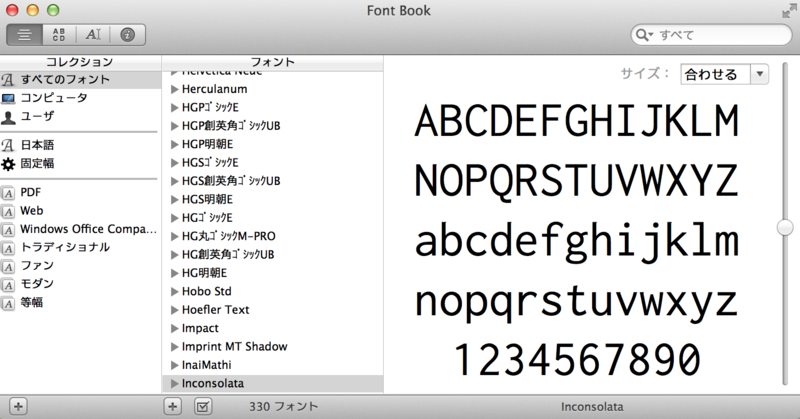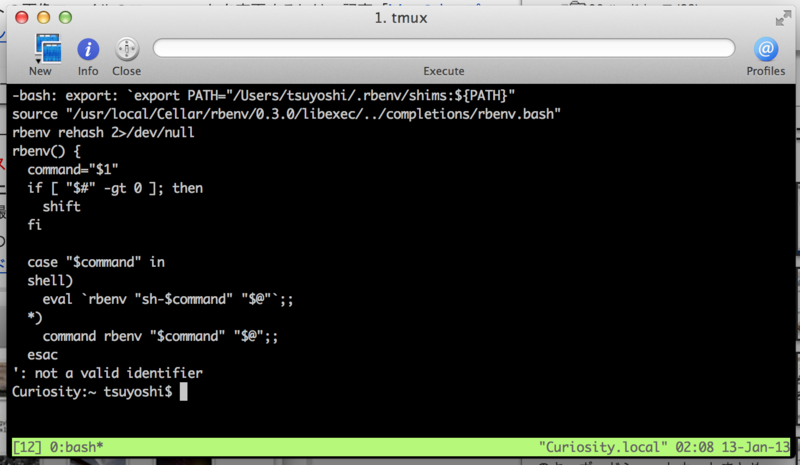ちょっと息抜きな投稿です。
この3連休の間、色々頑張って調べたりしながらこのBlog?Diary?を書いてきました。
今後も続けるモチベーションに、どんな感じでアクセスされてるのか気になって。
どうやら有料サービスを申し込めばアクセス解析が見れるようなので、奮発してみました。
無駄遣い……? いえいえ。
かの有名な赤木しげる氏も、いまわの際にこんなことを仰っていました。
熱を失ってしまうこと・・・
これがまずい・・・・・・!
また、「神域の男 | 未来は僕らの手の中」での解釈によると以下のとおり。
本当に恐ろしいのは、成功や失敗に囚われるあまり、行動を起こすことすらせずに、人生に対する熱を失ったまま無為に過ごしてしまうこと。
結果の成否ではなく、ただ行動を起こし、その過程にある「熱」こそが生きるということ。
そして、意気揚々とアクセス解析の画面をチェック!!
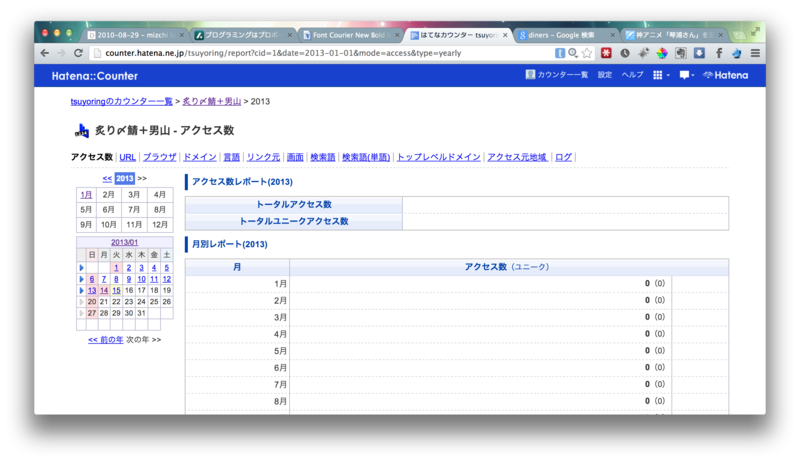
ゼロて……ど、どういうこと……orz
ちょっと調べてみないと分かりませんが、アクセス解析データの保持開始自体は
申し込みをしたタイミングから始まるようです……うわあああ。結構アクセスいただいてたので楽しみだったのに。
はい、明日以降もがんばって更新します(*´ー`)